티스토리 뷰
얼마전 법인 공동인증서를 갱신하는걸 깜빡해서 재발급을 받았습니다.
공동인증서를 재발급 받으니 다시 등록하고 복사하는걸 해야하는 번거로움이 있었는데요.
그렇게 법인 인터넷뱅킹을 위해 법인 공동인증서를 새로 발급받고 제 PC 뿐 아니라 USB 그리고 스마트폰에 복사 및 내보내기를 하게 되었습니다. 그래서 오늘은 법인을 운영하시는 사업자분들 중 PC에서 발급받은 공동인증서를 간편하게 스마트폰으로 보내는 기능에 대해 소개해보겠습니다.
일단 크게 두가지 절차가 있습니다.
먼저 PC에서 신한은행 기업 홈페이지에 접속해 로그인을 하기 전 인증센터에서 공동인증서 스마트폰으로 복사하는 작업을 수행해야 하고, 이후 모바일 앱에서 PC에서 보낸 공동인증서를 받는 것입니다.
지금부터 차근차근 설명해보겠습니다.
1. PC에서 공동인증서 보내기
먼저 신한은행 기업 홈페이지에 접속합니다.
신한은행 개인 홈페이지와 기업 홈페이지는 엄연히 다르니 이점 참고하셔야 합니다.
신한은행 기업 : https://bizbank.shinhan.com/
신한은행 기업인터넷뱅킹
bizbank.shinhan.com
자 일단 로그인은 하지 않습니다.
신한은행 기업 홈페이지 메인 하단에 '인증센터'가 있는데 이것부터 클릭합니다.
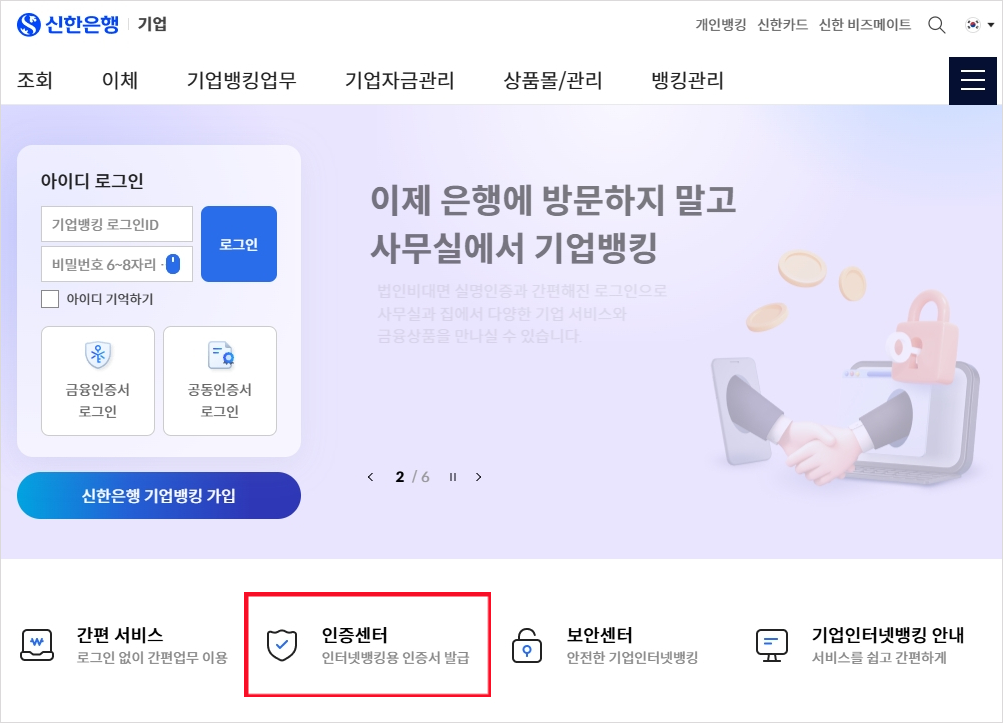
인증센터 페이지에 접속하면 상단에 '공동인증서'와 '금융인증서'가 있습니다.
공동인증서 탭을 선택한 상태에서 하단에 '스마트폰 인증서'를 클릭합니다. 여기서 공동인증서를 스마트폰에 복사할 수 있습니다.
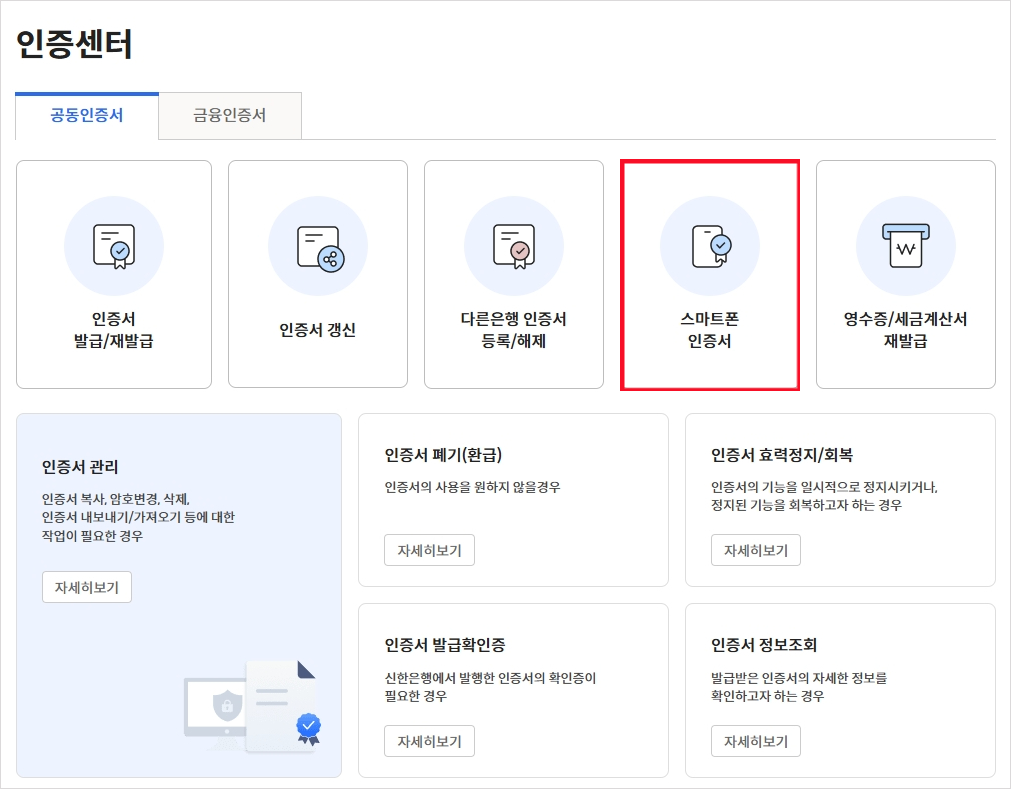
그 다음 화면에서 간단한 설명을 확인합니다.
일단 공동인증서를 보내려는 환경에 공동인증서가 저장되어 있어야 하구요.
저는 오늘 PC에 있는 공동인증서를 스마트폰으로 복사할 것이니 아래 화면과 같이 PC → 스마트폰인증서 복사 화면에서 [인증서 복사] 버튼을 클릭합니다.
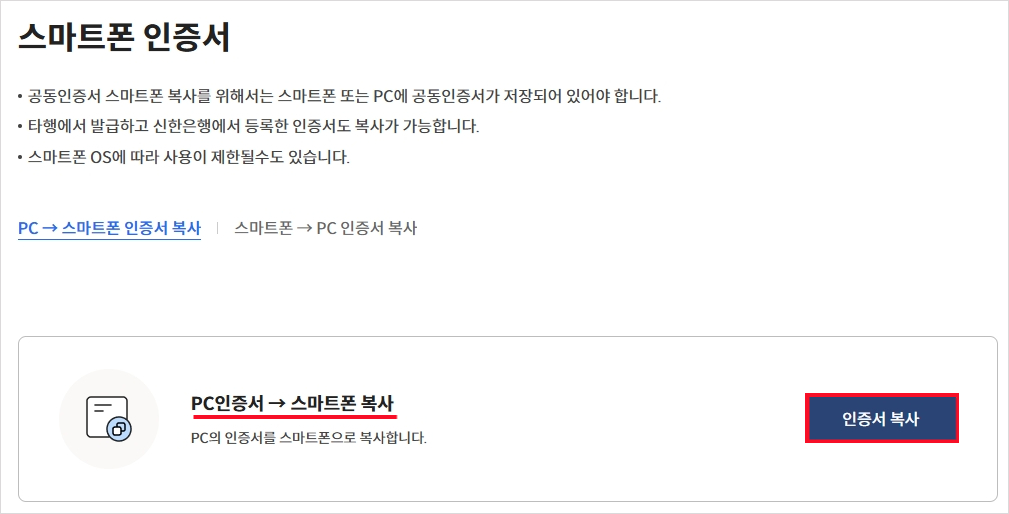
그 다음 공동인증서로 로그인을 해야 합니다.
여러개의 공동인증서가 있다면 반드시 복사하려고 하는 공동인증서를 선택해 로그인하시길 바랍니다.
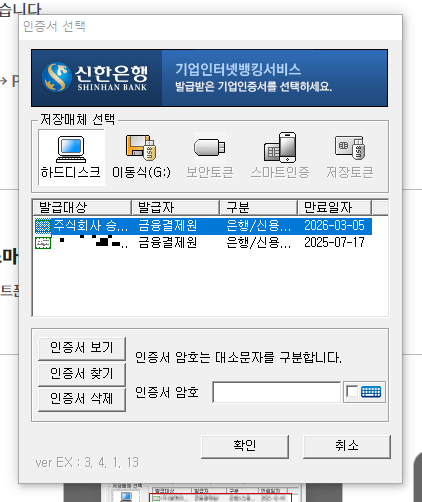
이제 아래와 같이 8자리 숫자가 나옵니다.
이 8자리 숫자가 나오면 PC에 있는 공동인증서를 스마트폰으로 내보낼 준비가 되어있다는 뜻입니다. 이 8자리 숫자를 잘 기억하세요.
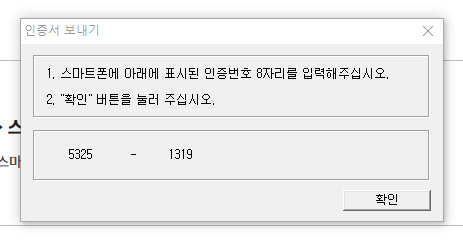
2. PC에서 보낸 공동인증서 스마트폰에서 받기
이제 환경을 바꿔보겠습니다.
공동인증서를 받을 스마트폰을 켜고 신한은행 Biz 앱(기업옹)을 실행합니다.
신한은행 개인뱅킹 앱과 엄연히 다르니 유의하셔야 합니다.
먼저 신한은행 Biz앱을 실행하고 로그인 버튼을 누른 뒤 다음 화면에서 [공동인증서 등록] 버튼을 누릅니다.
이후 '인증서 가져오기' 메뉴를 선택합니다.
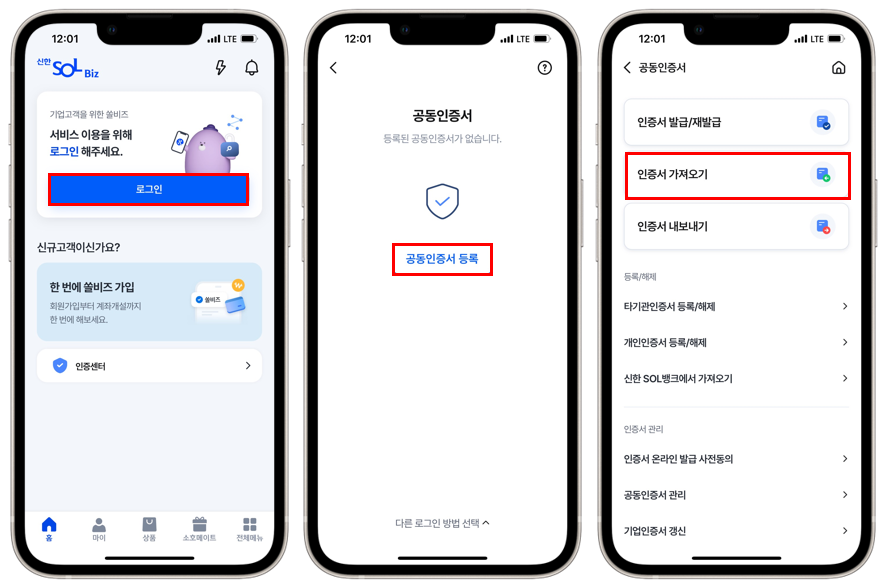
이제 아래 화면을 보면 인증번호 8자리를 입력하라는 화면이 확인되는데요.
아까 위에서 언급한 PC에서 확인된 인증번호를 여기에 입력하면 됩니다.
그렇게 유효한 인증번호를 입력하면 바로 인증서 등록이 완료됩니다.
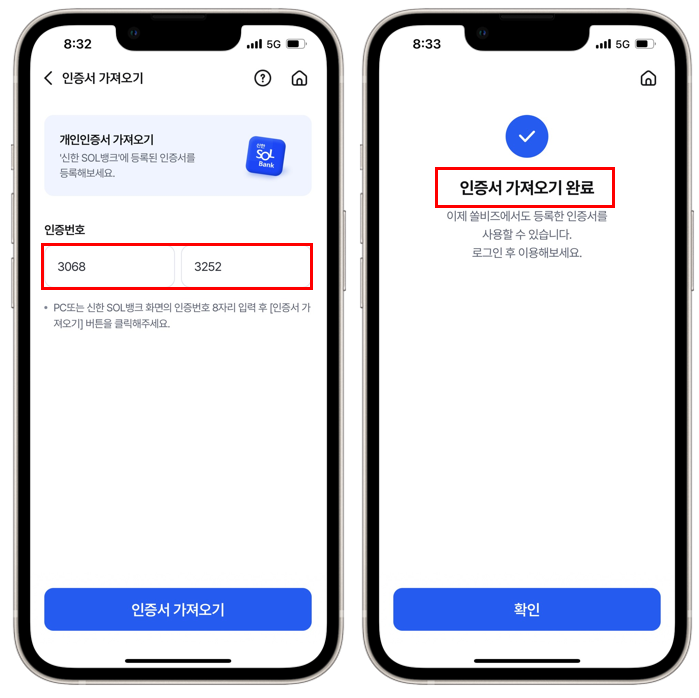
자, 이제 모든 절차가 끝났습니다.
신한은행 기업(쏠비즈) 앱 로그인 화면을 보면 아까는 없던 공동인증서 목록이 확인될겁니다.
이걸 누르고 자신의 공동인증서 비밀번호를 입력하면 정상적으로 로그인이 됩니다.
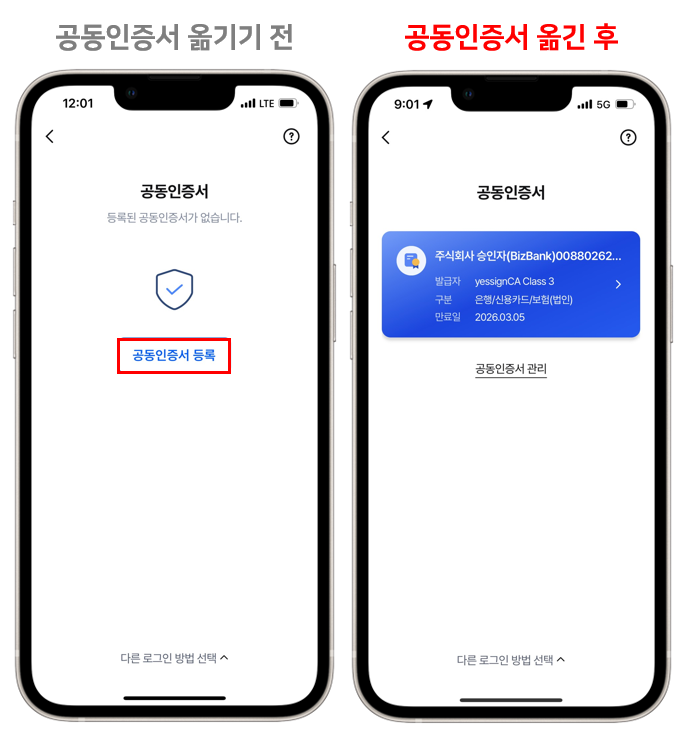
이렇게 모든 과정이 끝났네요.
얼핏 어렵고 복잡해보일 수 있겠으나 위 내용대로 따라만 하시면 쉽게 하실 수 있습니다.
비단 기업용 법인공동인증서뿐 아니라 개인 공동인증서도 방식은 크게 다르지 않으니 참고 부탁드립니다.
'유용한 정보' 카테고리의 다른 글
| 지역화폐 성남사랑상품권 10% 싸게 사는 방법 (2) | 2025.04.01 |
|---|---|
| 이자율 6.3%짜리 청년 처음적금 앱으로 가입하는 방법 (0) | 2025.03.30 |
| 홈택스에서 간단하게 법인 사업자 국세완납증명서 발급 방법 (0) | 2025.03.22 |
| 미성년자 자녀 청약통장 개설 은행 방문전 준비 서류 (0) | 2025.02.16 |
| 중고차 팔고나서 반드시 해야하는 자동차보험 해지 방법과 서류 (삼성화재 예시) (0) | 2025.02.15 |
- Total
- Today
- Yesterday
- 증명서발급
- 신용카드해지
- SRT신용카드환불
- 재산세납부
- 중고나라
- 주민센터
- 카드해지하는방법
- 법인공동인증서
- SRT환불
- 법인공동인증서복사
- 기본증명서상세
- 아이디도용
- 인터넷뱅킹
- 법인인터넷뱅킹
- 법인사업자
- 가족관계증명서
- 용돈벌이
- 앱테크
- 건강보험료
- 케이뱅크
- 동행복권
- 신한은행
- 부동산계산기
- 재산세
- 홈택스
- 신한은행기업
- 재산세계산
- 신한카드
- 청약홈
- 정부24
| 일 | 월 | 화 | 수 | 목 | 금 | 토 |
|---|---|---|---|---|---|---|
| 1 | 2 | 3 | ||||
| 4 | 5 | 6 | 7 | 8 | 9 | 10 |
| 11 | 12 | 13 | 14 | 15 | 16 | 17 |
| 18 | 19 | 20 | 21 | 22 | 23 | 24 |
| 25 | 26 | 27 | 28 | 29 | 30 | 31 |
