티스토리 뷰
저는 현재 법인을 하나 운영하고 있고, 은행업무처리를 인터넷 뱅킹으로 하고 있습니다.
인터넷뱅킹을 하려면 공동인증서가 필수로 있어야 하는데, 최초에 노트북에 기업용 공동인증서를 설치하였기에 다른 기기에서는 은행업무를 보지 못한다는 번거로움이 있었습니다.
그래서 개인적으로 소장하고 있는 USB에 공동인증서를 복사하기로 했고, 그 과정을 블로그에 기록하니 법인용 또는 기업용 공동인증서를 복사하고 싶으신 분들은 유용하게 참고하시길 바랍니다.
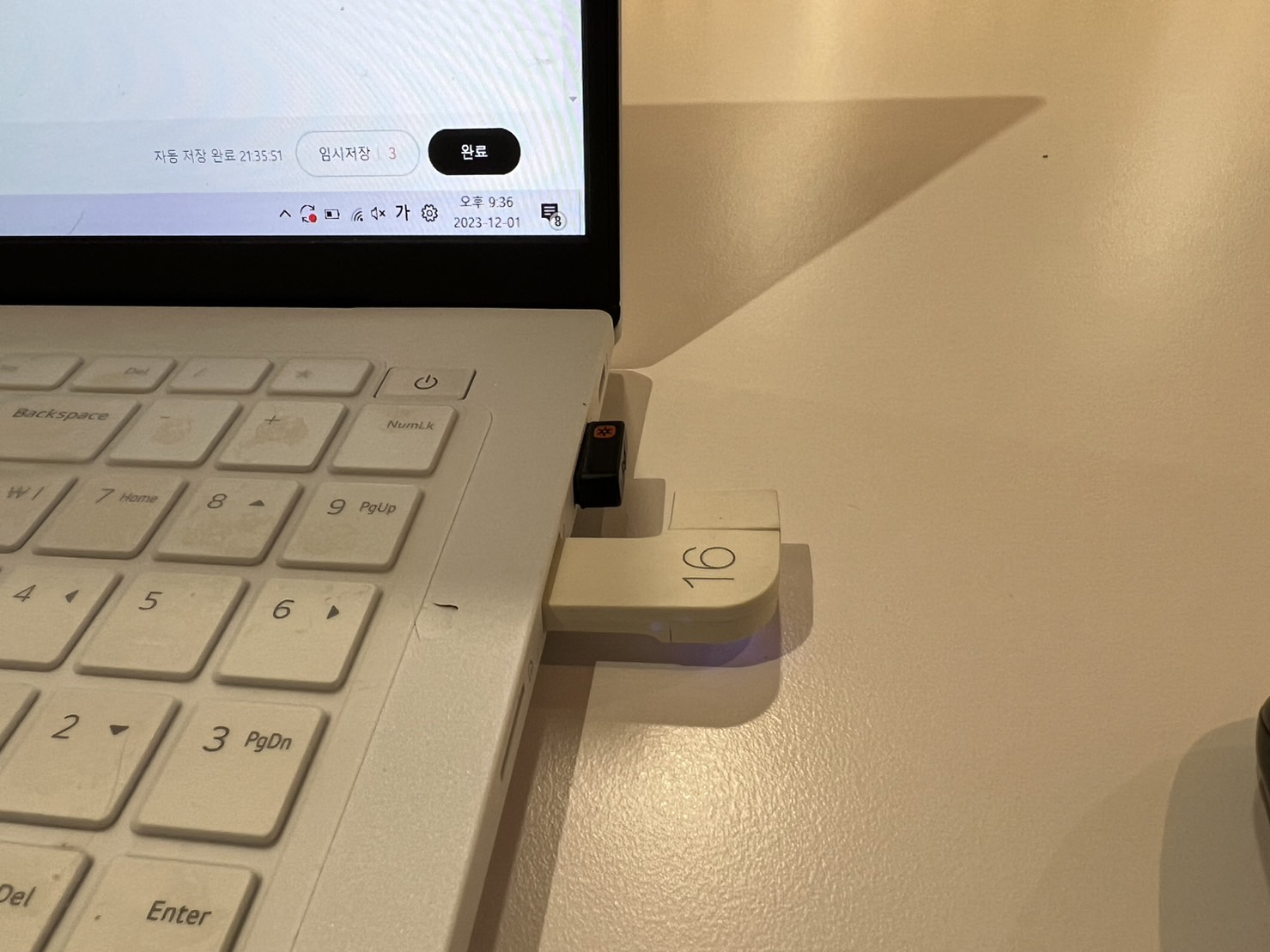
기업용 공동인증서 USB 복사하는 방법
먼저 저는 신한은행을 예시로 설명을 해보겠습니다.
일반 인터넷뱅킹은 개인용 홈페이지에서 처리할 수 있지만 법인이나 개인사업자는 기업용 인터넷뱅킹을 이용해야합니다. 신한은행은 아래 사이트로 들어가면 기업용 인터넷뱅킹을 이용하실 수 있습니다.
신한은행 기업 인터넷뱅킹 : https://bizbank.shinhan.com/main.html
신한은행 기업인터넷뱅킹
bizbank.shinhan.com
먼저 기업용 인터넷뱅킹 홈페이지 메인 화면에서 로그인 창 부분은 무시합니다.
지금 미리 로그인 할 필요가 없기 때문입니다.
하단에 있는 배너중 "인증센터"를 클릭합니다.

그러면 인증센터 페이지로 넘어오게 되는데요.
맨 위에 금융인증서가 아닌 공동인증서 탭으로 되어 있는지 확인하고, 아래 빨간색 테두리 영역에 있는 '인증서 관리'에서 '자세히보기'를 클릭합니다.
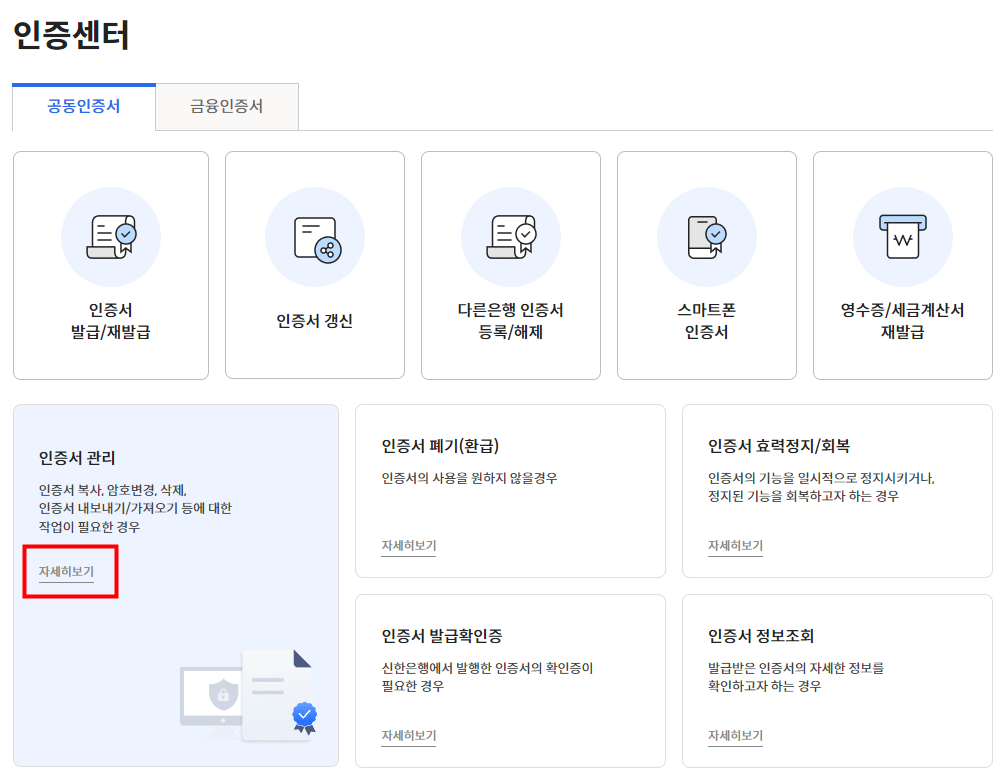
그 다음 화면에서 우리가 찾던 "인증서 복사"를 확인할 수 있습니다.
그 안에 있는 [절차보기] 버튼을 클릭합니다.
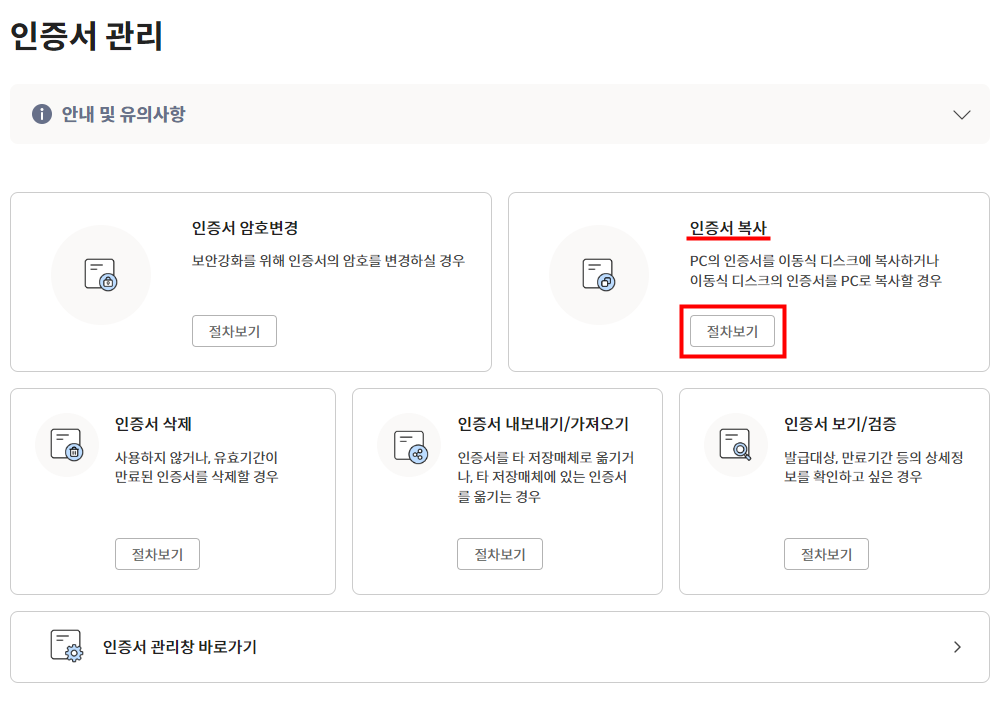
그러면 인증서를 복사하기 위한 방법에 대해 자세하게 설명이 되어 있습니다.
처음이신 분이라면 이 부분을 꼼꼼히 읽어보는게 좋겠지만 사실 직관적으로 구성이 되어 있어서 굳이 자세히 안봐도 되긴 합니다.
빨간색 테두리에 있는 [인증서] 복사 버튼을 클릭합니다.
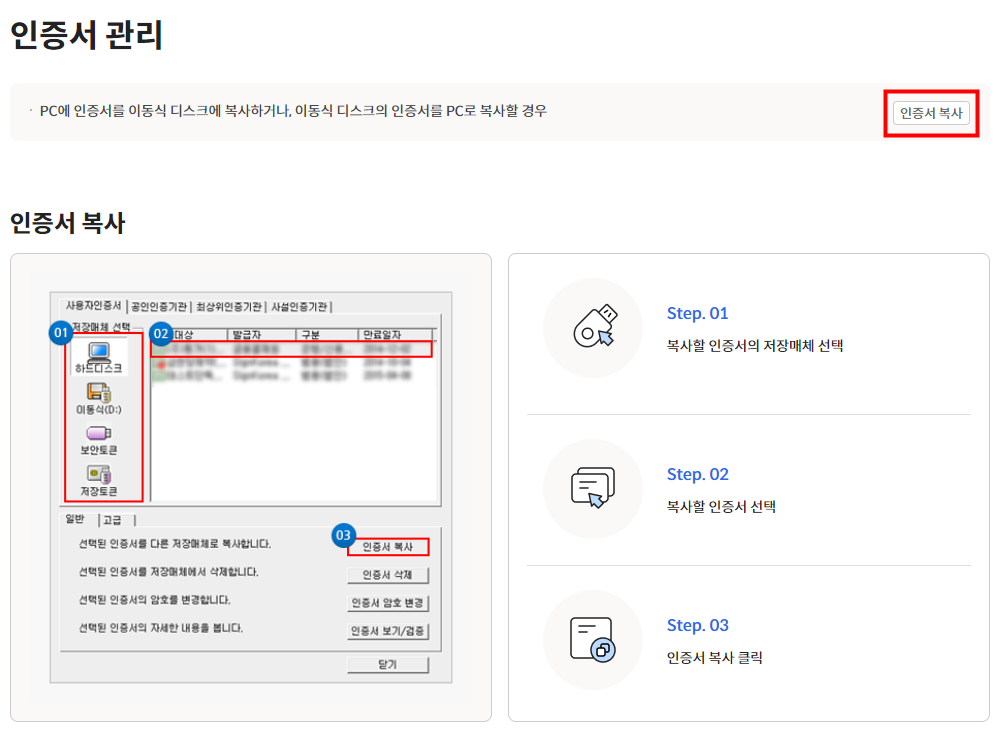
그러면 하나의 팝업창이 뜨는데요. 바로 인증서관리 팝업창입니다.
이 화면에서 복사할 인증서를 선택하고 하단에 [인증서 복사] 버튼을 클릭합니다.
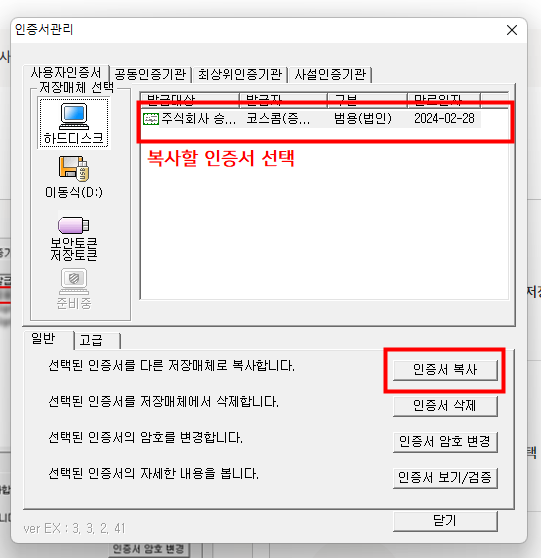
그리고 해당 인증서를 어디에 복사할 것인지 선택합니다.
서두에서 언급했듯이 저는 USB로 옮길 것이기 때문에 이동식을 선택하고 [확인] 버튼을 클릭합니다.
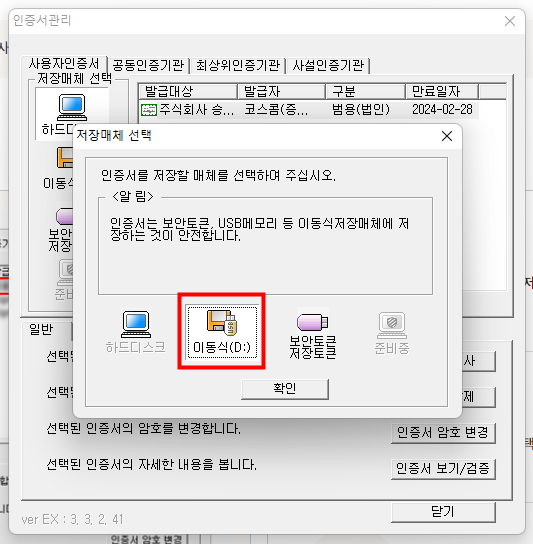
이제 마지막으로 복사할 인증서의 암호를 입력합니다.
그리고 [확인] 버튼을 클릭하면 공동인증서 복사가 끝이 납니다.

아래와 같이 "인증서 복사하기가 완료되었습니다" 라는 얼럿을 확인하면 정상적으로 내 USB에 공동인증서 복사가 정상 처리 되었다고 보시면 됩니다.

자, 이제 이 USB만 있으면 어디서든지 공동인증서로 로그인하여 인터넷뱅킹을 이용할 수 있습니다.
사실 이거는 개인용이던 기업용이던 인증서 복사 방법에는 큰 차이가 없습니다. 처음 하시는 분들이더라도 화면에 안내된 순서대로 하다보면 잘 마무리 하실 수 있을겁니다.
'유용한 정보' 카테고리의 다른 글
| 주주명부 작성 방법과 샘플 워드파일 다운로드 (0) | 2023.12.17 |
|---|---|
| 모바일 앱으로 금융거래확인서 증명서 간편하게 발급하는 방법 (1) | 2023.12.05 |
| 아이폰 재난문자 끄는 설정 방법 (0) | 2023.11.30 |
| 고객센터 전화 없이 하나카드 해지하는 방법 (0) | 2023.11.26 |
| 엑셀 노가다 작업을 간편하게, 매크로 기능 지정하는 방법 (0) | 2023.11.23 |
- Total
- Today
- Yesterday
- 기본증명서상세
- SRT환불
- 앱테크
- 신용카드해지
- 동행복권
- 주민센터
- 법인공동인증서
- 중고나라
- 재산세
- 정부24
- 인터넷뱅킹
- 법인공동인증서복사
- 재산세계산
- 법인인터넷뱅킹
- 케이뱅크
- SRT신용카드환불
- 신한은행
- 건강보험료
- 부동산계산기
- 용돈벌이
- 가족관계증명서
- 법인사업자
- 재산세납부
- 청약홈
- 증명서발급
- 신한은행기업
- 아이디도용
- 카드해지하는방법
- 신한카드
- 홈택스
| 일 | 월 | 화 | 수 | 목 | 금 | 토 |
|---|---|---|---|---|---|---|
| 1 | 2 | 3 | ||||
| 4 | 5 | 6 | 7 | 8 | 9 | 10 |
| 11 | 12 | 13 | 14 | 15 | 16 | 17 |
| 18 | 19 | 20 | 21 | 22 | 23 | 24 |
| 25 | 26 | 27 | 28 | 29 | 30 | 31 |
