티스토리 뷰
우리는 때에 따라 다양한 기기에서 인터넷뱅킹 같은 것을 이용합니다.
이 때 로그인을 위해 공동인증서를 활용하는 사람이라면 최초 발급받을 때 이용중이던 PC 하드디스크에 공동인증서를 설치하는 경우들이 많습니다. 하지만 장소를 이동하거나 다른 기기에서 인터넷뱅킹을 하게되면 공동인증서가 없어 로그인이 불가능한 경우들이 생길 수 있습니다.
그래서 공동인증서는 USB 같은 이동식 저장장치에 보관하는 경우들도 많은데요.

하지만 최초 재발급 받을 때 USB가 없어서 하드디스크에 설치한 사람들이 많을겁니다. 이 경우 하드디스크에 공동인증서를 유지한 상태에서 USB에 복사를 할 수 있는데 이걸 "인증서 복사" 라고 합니다.
지금부터 인증서를 복사하는 방법에 대해 설명해보겠습니다.
저는 신한은행을 예시로 설명할텐데 거의 모든 은행권이 비슷한 방식이니 이 글을 참고하셔도 충분합니다.
먼저 신한은행 홈페이지에서 인증센터로 들어갑니다.
신한은행 : https://bank.shinhan.com/
Shinhan Bank
bank.shinhan.com
일단 로그인하지 않은 상태에서 신한은행 홈페이지 첫 화면 중앙에 '인증센터'라는 배너가 보이는데요.
이걸 클릭해 들어갑니다.
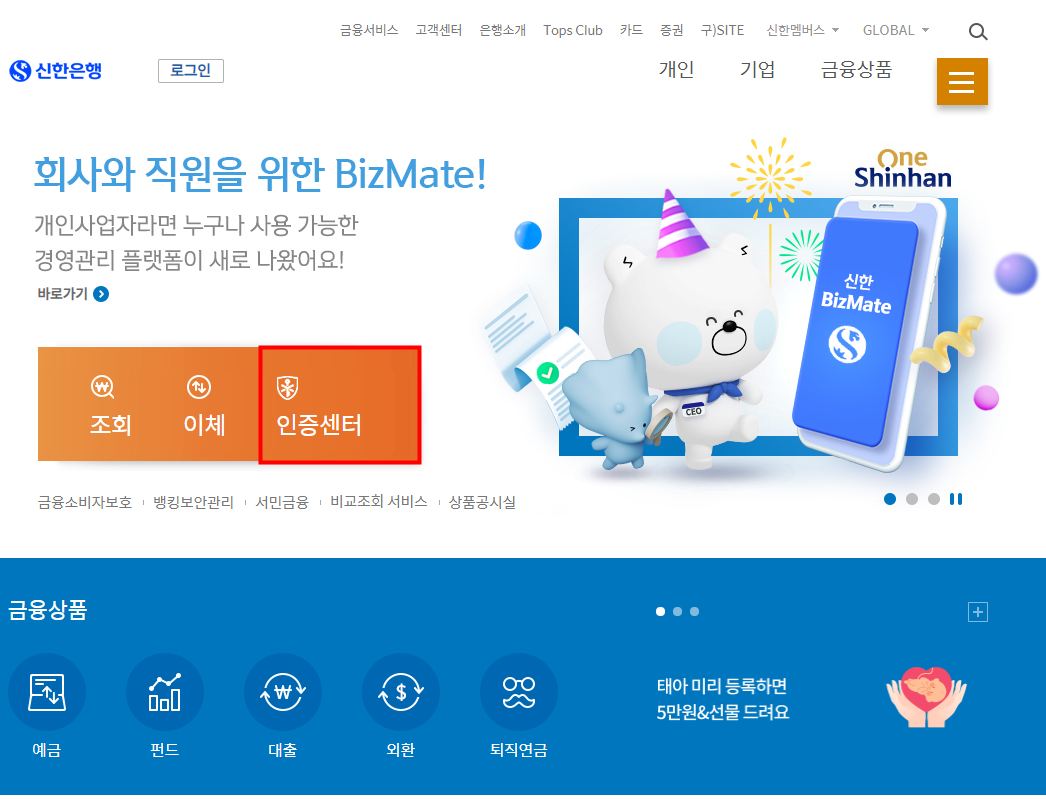
그러면 인증센터 페이지로 들어오는데 인증서에는 금융인증서, 공동인증서, 신한SIGN 이렇게 3가지가 있습니다.
디폴트로 금융인증서 화면이 나오는데, 제가 오늘 설명드리는 공동인증서에 대한 부분이니 상단 메뉴바에서 공동인증서를 선택하고 그 하위 메뉴에서 '인증서관리'로 들어갑니다.
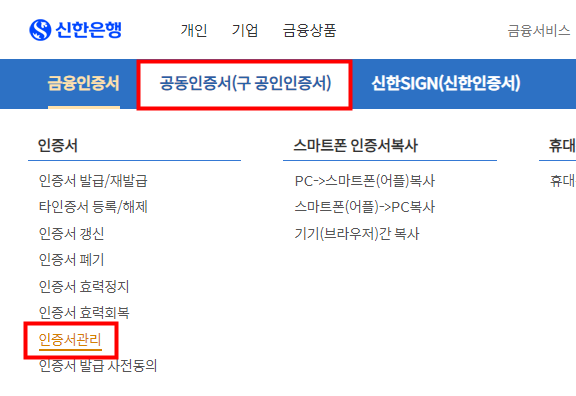
그 다음 페이지에서 여러가지 메뉴가 나오는데요.
복사, 암호변경, 삭제, 내보내기 등을 할 수가 있는데, PC 하드디스크에 있는 인증서를 USB로 보낼 것이니 [인증서 복사] 버튼을 클릭합니다.
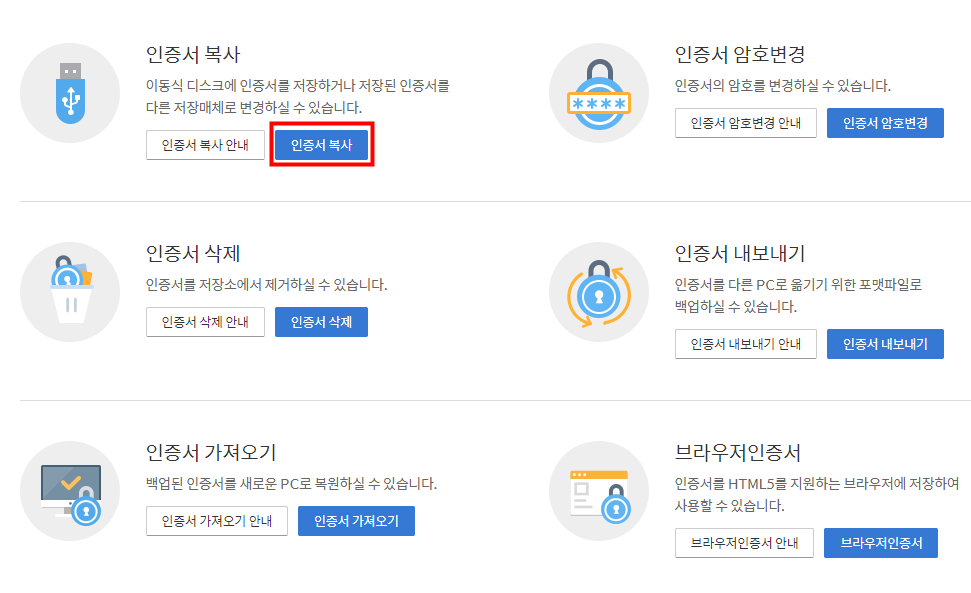
이 때 기존 하드디스크에 있던 복사 대상 인증서로 로그인을 요구합니다.
비밀번호를 입력해서 로그인을 해봅니다.
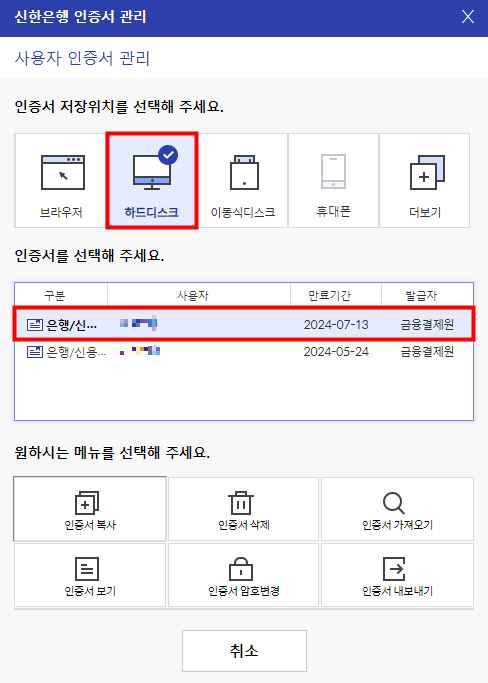
그러면 이걸 어디에 복사할지를 지정합니다.
여러가지 다양한 저장매체가 있지만 우리는 USB에 담을 것이니 이동식디스크를 선택하고 USB DISK를 선택합니다. 만일 CD나 클라우드 등 다른 매체에 하는 것도 가능하니 원하는 유형을 선택하면 됩니다.
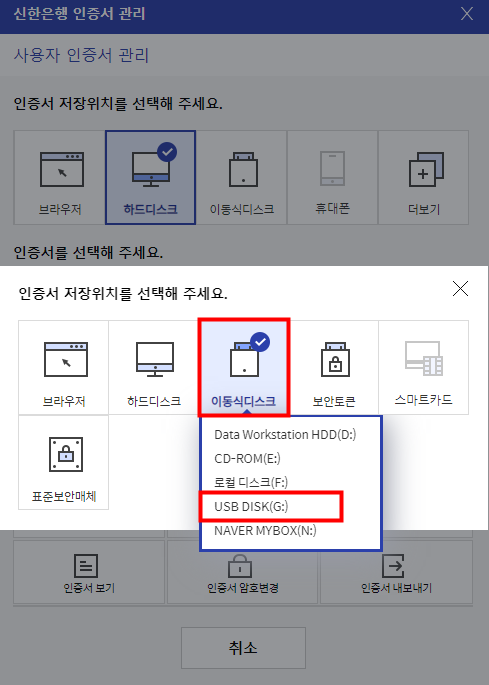
그렇게 완료를 하고 최종적으로 비밀번호를 한번 더 입력해주면 "인증서 복사를 완료하였습니다." 라는 안내 얼럿이 뜹니다.
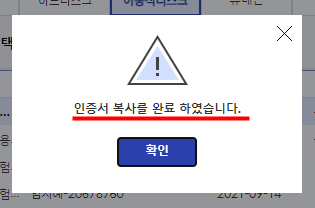
그러면 이제 공동인증서가 제대로 복사되었는지 확인해볼까요?
아래와 같이 이동식디스크에서 USB를 선택하면 기존에 없던 인증서가 추가되어 있음을 확인하실 수 있습니다.
이로서 복사가 성공적으로 잘 완료되었다는 것을 알 수 있습니다.
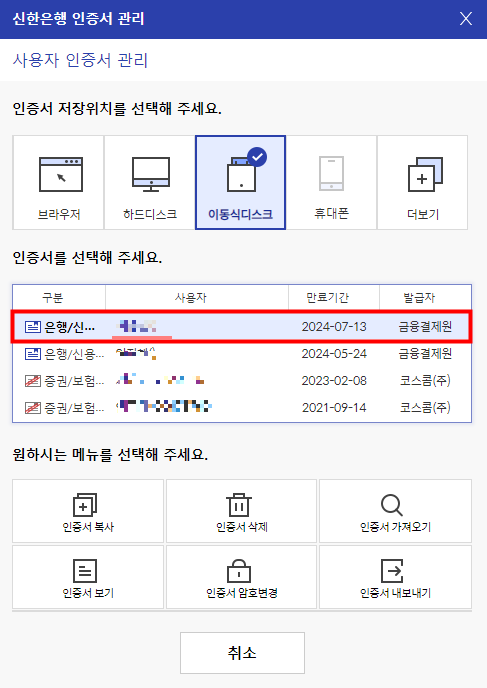
저 같은 경우 집, 사무실, 공공장소 등을 오가며 인터넷뱅킹 업무를 할 때가 많은데 이 때마다 USB를 챙기면 쉽게 은행업무를 볼 수 있습니다. 요즘은 여러가지 유형의 인증서들이 있어 굳이 USB를 들고다니지 않아도 되는 경우들이 많지만 그래도 여전히 일부 기관이나 금융사에서는 공동인증서가 제일 편할 때가 있는 것 같습니다.
공동인증서 복사를 하려는 분들에게 참고가 되길 바랍니다.
'유용한 정보' 카테고리의 다른 글
| 법인 등기부등본 인터넷으로 발급받는 방법 (0) | 2023.08.03 |
|---|---|
| 아들 둘 아빠로서 층간소음방지매트 3년 이용해본 소감 (비용, 가격) (1) | 2023.07.28 |
| KB국민카드 금융포인트, 포인트리를 현금화 하는 방법 (0) | 2023.07.24 |
| 재산세 계산을 위한 주택(아파트) 공시가격 확인하는 방법 (0) | 2023.07.21 |
| 2023년 재산세 납부 기간과 기초적인 상식 (1) | 2023.07.20 |
- Total
- Today
- Yesterday
- 케이뱅크
- 법인사업자
- 아이디도용
- SRT환불
- 가족관계증명서
- 청약홈
- 용돈벌이
- 증명서발급
- 법인인터넷뱅킹
- 재산세납부
- 신한카드
- 재산세
- 법인공동인증서
- 카드해지하는방법
- 신한은행
- 부동산계산기
- 기본증명서상세
- 건강보험료
- 신용카드해지
- 재산세계산
- 중고나라
- 홈택스
- 정부24
- SRT신용카드환불
- 신한은행기업
- 앱테크
- 주민센터
- 인터넷뱅킹
- 동행복권
- 법인공동인증서복사
| 일 | 월 | 화 | 수 | 목 | 금 | 토 |
|---|---|---|---|---|---|---|
| 1 | 2 | 3 | 4 | 5 | ||
| 6 | 7 | 8 | 9 | 10 | 11 | 12 |
| 13 | 14 | 15 | 16 | 17 | 18 | 19 |
| 20 | 21 | 22 | 23 | 24 | 25 | 26 |
| 27 | 28 | 29 | 30 |
